ownCloud: So bauen Sie Ihre eigene Cloud auf
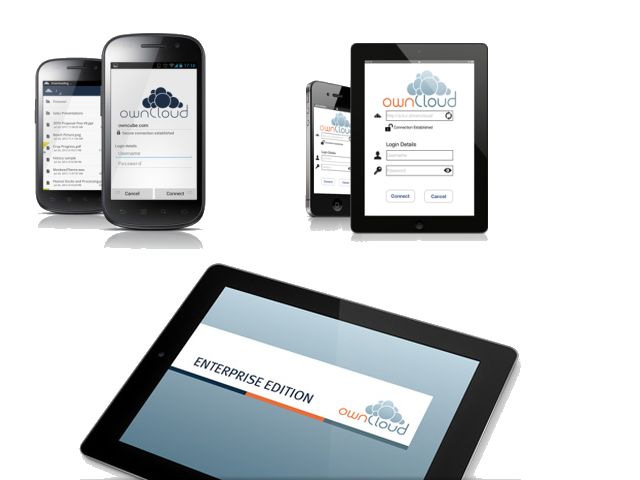
Die Kernfunktion von ownCloud lässt sich am besten mit der von Dropbox vergleichen: Dateien lassen sich hochladen, online verfügbar machen und zwischen verschiedenen Clients (PC, Tablet, Smartphone) synchronisieren. Zugriff von überall, Teamarbeit, Dateien für andere Nutzer freigeben – das sind grob beschrieben die Vorzüge sowohl von ownCloud wie auch von Dropbox.

Der große Unterschied ist allerdings der Speicherort der Dateien. Bei Dropbox sind es die Server der Anbieter, die sich irgendwo im Ausland und damit fernab der eigenen Kontrolle befinden. Was der Provider letztlich mit den Daten anstellt, weiß niemand so genau. Das gilt im Übrigen für fast alle Cloud-Service-Anbieter. Eine gehörige Portion Vertrauen ist Voraussetzung für die Nutzung von Dropbox und verwandten Diensten – Vertrauen, dass zum Beispiel beu US-Anbietern nicht alle EU-Institutionen mehr haben.
Der Speicherort bei Nutzung von ownCloud ist hingegen der eigene Webspace oder gar der eigene Server, der in der Firma oder daheim (etwa in Form eines NAS) steht. Anwender von ownCloud behalten also die Kontrolle über ihre Dateien. Dritten wird der Missbrauch der Dateien damit zumindest deutlich erschwert. Gerade das macht Programme wie ownCloud attraktiv, zumal noch einige praktische Features mehr geboten werden. Dazu zählt vor allem die Erweiterbarkeit mit Hilfe zahlreicher Apps.
Webserver samt PHP genügt schon
Der eigene Server mit Linux oder Windows, ein NAS oder Webspace bei einem Hosting-Provider – ownCloud lässt sich in unterschiedlichen Umgebungen einrichten. Wir möchten hier das Setup von ownCloud auf dem Webspace vorstellen.
Bevor Sie der Anleitung folgen, informieren Sie sich beim Hoster, ob Sie den gemieteten Webspace überhaupt für die Einrichtung einer eigenen Cloud nutzen dürfen. Als technische Basis kommt Apache, der populärste Webserver im Netz, zum Einsatz. Grundvoraussetzung ist PHP ab Version 5.3.3 – die ownCloud-Entwickler empfehlen jedoch PHP 5.4. MySQL ist entgegen vieler Behauptungen nicht zwingend erforderlich. Die Standardinstallation von ownCloud basiert auf SQLite als Datenbanksystem; MySQL und PostgreSQL stehen aber als Alternative zur Auswahl (Details dazu siehe unten).
Einfaches Setup mit Web Installer
Die Installation selbst ist dank eines PHP-Skripts, das Sie auf den Server laden und ausführen, recht schnell durchgeführt. Laden Sie von http://owncloud.org/install den Web Installer herunter und speichern Sie die PHP-Datei etwa per FTP-Upload im Root-Verzeichnis Ihres Webspace ab.
Über den Browser führen Sie das Skript aus, indem Sie ihre-domain.de/setup-owncloud.php in die Adresszeile eingeben. Daraufhin begrüßt Sie der Setup Wizard, der Sie durch die Installation führt. Nach einem Klick auf “Next” wird kontrolliert, ob Ihr Server über die erforderlichen technischen Voraussetzungen verfügt.
Nach erfolgreich abgeschlossener Überprüfung gelangen Sie gleich zum nächsten Schritt, in dem Sie ein Unterverzeichnis für die Installation von ownCloud wählen. Die Installation im Root-Verzeichnis scheint mit dem Web Installer derzeit nicht möglich, wird aber ohnehin nicht empfohlen. Nutzen Sie also diese Option, in den meisten Fällen können Sie den bereits eingetragenen Vorschlag “owncloud” annehmen.
Allerdings müssen Sie dafür sorgen, dass dieser Ordner auf dem Server später über Ihre Domain ansprechbar ist, falls Sie ihn direkt und ohne Eingabe des Verzeichnisses erreichen möchten. Dies lässt sich meist über das Kundenmenü des Hosters konfigurieren, so dass beispielsweise ihre-domain.de auf das Verzeichnis /owncloud zielt. Klicken Sie erneut auf “Next”.
Der Wizard führt dann das Setup durch, innerhalb weniger Sekunden ist das erledigt. Im letzten Schritt legen Sie Benutzername und Passwort für das Administrator-Konto fest. Als Verzeichnis für die gehosteten Dateien bestimmt das Setup den Unterordner “data”. Nach einem Klick auf “Fortgeschritten” können Sie nicht nur diese Einstellung noch ändern, Sie haben zudem die Wahl, welches Datenbanksystem ownCloud nutzt. Standardmäßig ist das SQLite, da es sich ohne weitere Angaben einrichten lässt. Für größere Installationen empfehlen die Entwickler MySQL oder PostgreSQL. Die entsprechenden Zugangsdaten müssen Sie dann hier eingeben. Klicken Sie zum Schluss auf “Installation abschließen”, ownCloud ist jetzt betriebsbereit.
User einrichten, Apps installieren
Über Ihre Domain und das angegebene Unterverzeichnis ist Ihr Cloud-Speicher nun weltweit über einen Browser erreichbar. Loggen Sie sich mit den Admin-Zugangsdaten ein und legen Sie für sich selbst und eventuell weitere User neue Benutzerkonten ein. Das Administratorkonto sollten Sie tatsächlich nur für die Konfiguration des Dienstes nutzen, nicht für die tägliche Arbeit.
Klicken Sie dazu in der rechten oberen Ecke auf Ihren Admin-Benutzernamen und dann auf “Benutzer”. Hier können Sie neue Accounts hinzufügen, diesen auf Wunsch einen begrenzten Speicherplatz zuteilen und sie bei Bedarf Benutzergruppen zuordnen. Weitere Admins anzulegen ist ebenso kein Problem. Jeder User erhält seinen eigenen Speicherbereich, auf den andere nicht zugreifen können.
Als Administrator dürfen Sie aber nicht nur die Benutzer, sondern auch Apps verwalten. Nach einem Klick auf Ihren Benutzernamen finden Sie den Menüeintrag “Apps”, dahinter verbergen sich zahlreiche Erweiterungen für ownCloud. Die fett gedruckten sind bereits aktiviert. Auch Drittentwickler können Apps beisteuern, diese sind als solche markiert. Noch mehr davon finden Sie übrigens unter http://apps.owncloud.com.
Wie bei jeder Software, die Erweiterungen von fremden Entwicklern akzeptiert, ist das ein potenzielles Risiko. Da Sie den Programmcode im Zweifel nicht kennen, wissen Sie also nicht, ob sich darin Sicherheitslücken verstecken. Es gilt daher auch hier die Faustformel: je weniger Plug-ins, desto besser.
Clients für Desktop und Smartphone
Die eigentliche Dateiverwaltung beziehungsweise der Zugriff auf Daten geschieht über die Symbole auf der linken Seite. Sie können Dateien per Drag-and-drop hochladen und ebenso simpel wieder herunterladen, doch wirklich komfortabel wird es erst mit den Clients für Windows, Mac OS X, Linux , iOS und Android.
Die Desktop-Programme übernehmen dabei auf Wunsch die vollautomatische Synchronisation von Dateien in einem bestimmten Verzeichnis – ähnlich wie beim Dropbox-Client. Beim Setup geben Sie die Server-Adresse samt ownCloud-Verzeichnis (aber ohne data-Verzeichnis) sowie Benutzername und Passwort an. Den Ordner auf der Festplatte, der mit der Cloud synchronisiert werden soll, können Sie frei bestimmen. Selbst komplette Laufwerke stehen zur Auswahl.
Und anders als das populäre Vorbild Dropbox legt ownCloud nicht noch einen zusätzlichen Ordner an, sondern synchronisiert tatsächlich den Inhalt des angegeben Verzeichnisses. Für viele Anwender ist das ein großer Vorteil. Ein Nachteil ist allerdings, dass sich der Client nicht ins Kontextmenü einhängt, so dass beispielsweise Freigaben nur über das Web-Interface funktionieren – per Freigabe-Link auch für Nutzer ohne ownCloud-Konto. Das gilt ebenso für die Android- und iOS-Apps. Hier hat die Dropbox-App dem Open-Source-Konkurrenten etwas voraus.
Musik hören, Kontakte verwalten, Dateien verschlüsseln
Als vorinstallierte Apps steht beispielsweise ein Musik-Player auf Ampache-Basis bereit, der hochgeladene MP3s gleich im Web-Interface abspielt. Praktischerweise lassen sich Ampache-kompatible Media Player nutzen, um die Musik auf dem ownCloud-Speicher abzuspielen. Wir empfehlen etwa die Freeware Tomahawk, die für Windows, Mac OS X und Linux erhältlich ist.
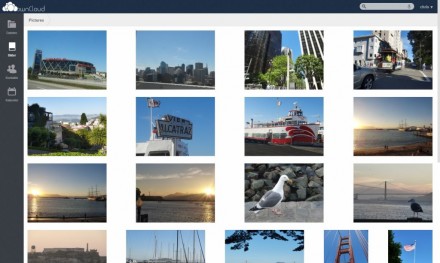
Im Ampache-Konfigurator geben Sie Ihre Zugangsdaten und als Server-URL http://ihre-domain.de/owncloud/remote.php/ampache ein. Die Adressbuch- und Kalender-App nutzen das CardDav- beziehungsweise CalDav-Protokoll, um Termine und Kontakte zu synchronisieren. Entsprechende Apps gibt es für Android, iOS unterstützt die Protokolle von Haus aus. Für den Desktop gibt es zum Beispiel Thunderbird. Details zur Konfiguration der Adressbuch- und Kalender-Apps und Clients finden Sie unter http://doc.owncloud.org/server/5.0/user_manual/pim.
Zu den weiteren Apps gehören eine Bildergalerie, ein Task Manager, ein Videoplayer und ein Bookmark-Dienst sowie ein Verschlüsslungs-Modul. Letzteres arbeitet vollständig transparent und ver- sowie entschlüsselt Dateien bei Zugriff direkt auf dem Server. Davon bleiben alle übrigen ownCloud-Funktionen unberührt.
Für Nutzer von ownCloud Server 5.x wichtig: Dateien, die bereits vor aktivieren der Verschlüsselung auf dem Server gespeichert waren, werden nicht verschlüsselt. Möchten Sie die Verschlüsselung wieder deaktivieren, müssen Sie vorher alle Dateien lokal sichern, das Modul dann erst abschalten und alle Dateien wieder hochladen. Eine Entschlüsselung aller Dateien auf dem Server funktioniert nicht. Mit Version 6.0 sind diese beiden Probleme jedoch gelöst und die Verschlüsslung noch einfacher zu handhaben.
Upgrade durchführen
Apropos ownCloud 6.0: Über den Web Installer richten Sie derzeit noch Version 5.0.14 ein. Wer ein Upgrade durchführen möchte, macht das am besten noch bevor er die ersten Dateien in der Cloud abspeichert. Ist es dafür zu spät, legen Sie zuerst ein Backup aller Uploads und der Datenbank an. Außerdem deaktivieren Sie Apps von Drittanbietern. Danach löschen Sie (etwa per FTP-Tool) bis auf die Ordner “data” und “config” den kompletten Inhalt des ownCloud-Verzeichnisses.
Auf http://owncloud.org/install finden Sie unter “Testing release” immer die aktuelle Ausgabe von ownCloud als TAR- oder ZIP-Datei. Entpacken Sie das Archiv und laden Sie den Inhalt wiederum ins ownCloud-Verzeichnis Ihres Webspace hoch. Rufen Sie anschließend das Webinterface auf, woraufhin ein Mini-Setup durchgeführt wird. Wenige Sekunden später steht Ihnen die aktuelle Version von ownCloud zur Verfügung. Vergessen Sie nicht, alle Apps zu reaktivieren – vorausgesetzt, sie sind mit der neuen Version kompatibel.
Sicheres Fundament
Wie öffentliche Cloud-Dienste ist natürlich auch die private Cloud Angriffen von außen ausgesetzt. Einige schnelle Handgriffe machen Sie gegen diese Attacken zwar nicht immun, aber die meisten Angreifer suchen sich dann leichtere Ziele – sie kommen aus der Schusslinie. Das A und O sind sichere Passwörter für alle Nutzerkonten, die ausreichend lang und nicht zu erraten sind. Das bedeutet: keine Begriffe aus dem Wörterbuch oder Persönliches wie Geburtstage oder Name des Haustiers. Stattdessen sollten sowohl Groß- und Kleinbuchstaben als auch Zahlen und Sonderzeichen darin vorkommen.
Besondere Aufmerksamkeit gebührt dem Admin-Konto. Wie oben bereits erklärt, nutzen Sie als Admin für Ihre alltäglichen Aufgaben mit ownCloud trotzdem ein normales Nutzerkonto mit weniger Rechten. Der zweite oft gehörte Ratschlag in Sachen Sicherheit gilt in diesem Fall ebenso: Spielen Sie Updates ein, sobald Sie verfügbar sind. Das gilt nicht nur für ownCloud selber (ein Update-Skript vereinfacht die Angelegenheit), sondern auch für den Server und seine Komponenten wie PHP. Als Kunde eines Hosting-Providers haben Sie darauf zwar kaum Einfluss. Doch für seriöse Anbieter verstehen sich ständige Updates von selbst.
Zuletzt: Lassen Sie alles weg, was Sie nicht benötigen. Das gilt vor allem für Apps, aber auch zum Beispiel für überflüssige PHP-Module. Falls Sie selbst entscheiden dürfen, welche Module Sie einrichten: Hier finden Sie eine Auflistung aller benötigten beziehungsweise optionalen PHP-Module.
Noch viel mehr zu bieten
Dieser Artikel behandelt nur einen kleinen Ausschnitt der vielen Funktionen von ownCloud. So können Sie beispielsweise externe Cloud-Speicher von Dropbox oder Google Drive anbinden, alte Versionen oder gelöschte Dateien wiederherstellen, Dokumente gemeinsam mit anderen Nutzern bearbeiten (neu in Version 6.0) oder Ihre private Cloud auf einem NAS einrichten. Klingt das für Sie interessant, legen wir Ihnen die Dokumentation von ownCloud auf http://doc.owncloud.org nahe.



